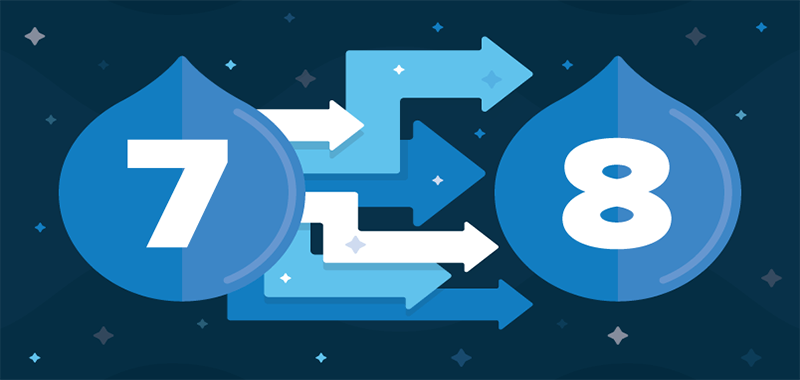In this tutorial, I am going to take you through the process of upgrading your Drupal 7 website to Drupal 8 using the Migrate UI.
Note: The alternate upgrade method uses. I will cover this process in a later tutorial.
Pre-Upgrade Checklist
Before you start with the migration, it is a good idea to go through the following checklist and ensure you check off all the items:
Overview of the Required Migration Modules
Drupal 8 core comes bundled with the following migration modules:
- Migrate: This is the core upgrade API module.
- Migrate Drupal: This module consists of all the classes that are required for migration/upgrade from Drupal 7 to Drupal 8.
- Migrate Upgrade: This is the module that provides the user with a simple and easy to use UI for performing the migration from Drupal 7 to Drupal 8.
Note: Earlier, there used to be a migrate_plus module in Drupal 8 core which contained all the pieces of migrate functionality that wasn’t able to make it in the Drupal 7 core. It contained all the plugins for the support of XML, CSV and JSON data sources along with the support for databases like MS SQL or Oracle. This module has now been split into different modules, namely migrate_plus, migrate_tools and migrate_source_csv.
Potential Problems
You might face two problems during the migration/upgrade process:
- Missing migration paths
- Contributed modules might not migrate properly to Drupal 8
Identify Contributed Modules
First of all, make a list of all the contributed modules on your current website. Next, check whether these modules have a Drupal 8 compatible version. In case of unavailability of the Drupal 8 version, the migration process will suffer. Fortunately, Drupal 8 has come a long way and many of the major modules now do support Drupal 8. You can check all the available update paths through the Migrate UI modules.
![]()
Upgrade Drupal
Make sure that you have checked off all the items on the pre-upgrade checklist. It is time to start the actual migration process. The following steps make up the upgrade process.
- Make a local copy of your original website
- Download the latest Drupal 8 version
- Make a local Drupal 8 website
- Verify that you have the migrate upgrade module
- Enable the required modules
- Navigate to the Upgrade Path
- Enter the details
- Start the migration
Make a Local Copy of the Website
The very first thing you should do is to make a local version of the website. This is an essential step because making changes to a live website is very risky and is never a recommended practice. This way, if anything does go awry, your actual website will remain safe and functional.
Get the Latest Drupal 8 Version
Next, go to the official Drupal site and download the latest version of Drupal 8.
![]()
Make a Local Drupal 8 website
Once the download finishes, setup a local Drupal 8 website on your machine. This website will be used as the destination website for the migration. Again, this website should be built in the local environment to avoid any harm in case of a disaster!
Verify Migrate Upgrade Modules
When you are done with setting up a local Drupal 8 website, navigate to the Extend tab of the new website and verify that the three main migrate modules (Migrate, Migrate Drupal and Migrate Upgrade) are present in the Core (experimental) section.
Enable the Modules
After verification, enable the module and click the Install button located at the bottom of the page.
![]()
Navigate to the upgrade path
When done with the installation of the modules, you will have to navigate to the upgrade path. For this, go to (remember to replace yoursite with the name of your Drupal 8 website). You will be brought to the following screen. Please make sure you follow the directions on the screen before proceeding.
![]()
Enter the Details
After clicking Continue, you will be brought to the screen in the following screenshot. Enter all the required details such as your existing website’s credentials, the database location and the location of your website files.
![]()
Make sure you enter the correct details and double check before proceeding.
Start the Migration
After proceeding, you will be brought to the Migrate UI where you can check all the potential issues and errors that you might encounter as well as all the available and the missing paths. Go through this screen and when satisfied, start the migration.
Note: The upgrade will take some time, depending on the size of your website. In case of errors, just reload the web page.